Apple’s Compressor 4 is a sloth of an app converting videos and it’s a hassle to perodically check to see when it’s done with its batch processing.
This tutorial will show you how to create an Apple Automator Workflow in which your computer will send you an email or an SMS notification when the job is done.
Note that Apple does have a ‘Send Email’ action in Compressor 4 when the batch is completed BUT it will email, as an attachment, the actual processed video file. Not a good idea to use that action unless you really want to send off a processed video file via email.
What you will need is the Automator Workflow I created, or you can create your own.
Download the workflow: CompressorSMSNotification.zip
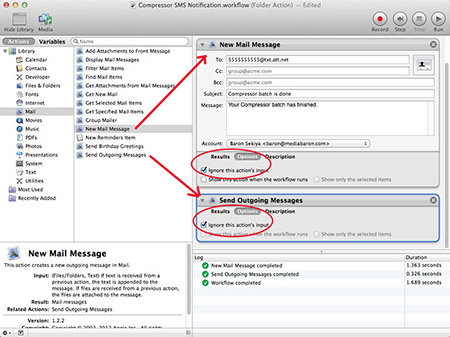
Setting-up the workflow
- Launch Automator and create a new workflow or double-click the one in the zip file
- Click on Mail in the left window
- Drag-n-Drop the ‘New Mail Message’ action into the right window
- Drag-n-Drop the ‘Send Outgoing Messages’ action into the right window under the first action
- Enter your email address if you’d like to be emailed when the batch is complete. Or use an SMS Gateway to have the notification sent to your cellphone. In the example above replace the 5555555555 with your phone number including the area code if you’re on AT&T. You can also choose which email address account will send the message.
- Click on the Options tab of each action and set each to ‘Ignore this action’s input’ so it doesn’t send the actual video file to you as an attachment.
- Hit the ‘Run’ button in the top right of the window as a test. You should recieve an email or sms as a result. If successful congratulations, you’ve created a proper workflow.
- Go to File>Export to save your modified workflow to the folder of your choice
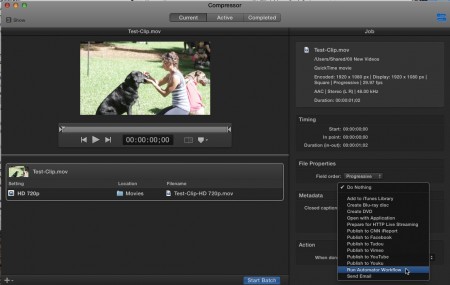
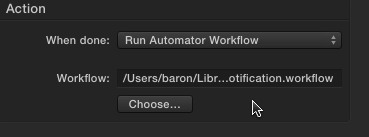
In Compressor
- Click on the clip in the bottom left window to select it, make sure the setting pane is open on the right, if it isn’t click the settings toggle in the upper right of the window.
- Scroll down to the ‘Action’ setting.
- Click on the ‘When done’ pop-up menu and choose ‘Run Automator Workflow’
- Click on the ‘Choose…’ button and select the Notification Workflow you just configured.
- Start your Batch.
When Compressor is done rendering your movie it will create a new email with the Apple Mail app and send it off to the email address you configured in the workflow. If the Mail app isn’t running the workflow will launch it and send the email.
I would suggest using a small movie as a test to make sure it works.
If you have any questions feel free to email me at baron@mediabaron.com or leave a comment below. Let me know if this works with the latest Compressor as I have not used this script in awhile since my Mac is broken.
I hope you enjoy this tutorial. I could not find the answer myself to this problem so I figured it out on my own. I’ve also sent feedback to Apple asking them to put a notifications option in Compressor and Final Cut Pro X apps when renders are done via either email or iMessages.
Note that the ‘When done’ actions are nice in that you could have Compressor render your video and automatically post it to YouTube, Vimeo, etc. I haven’t tried that myself but I assume it works. I usually transfer my files to a second computer connected to the Internet to upload large video to YouTube so I can take my main laptop away from home and not have to do the upload.